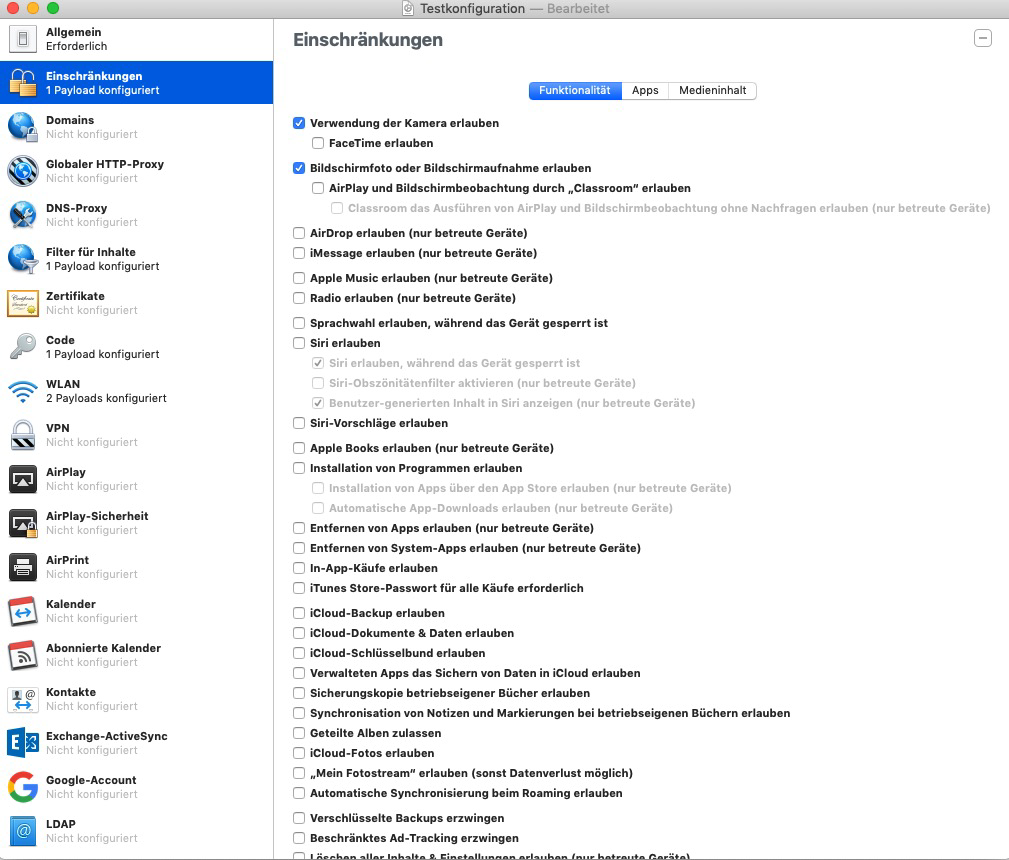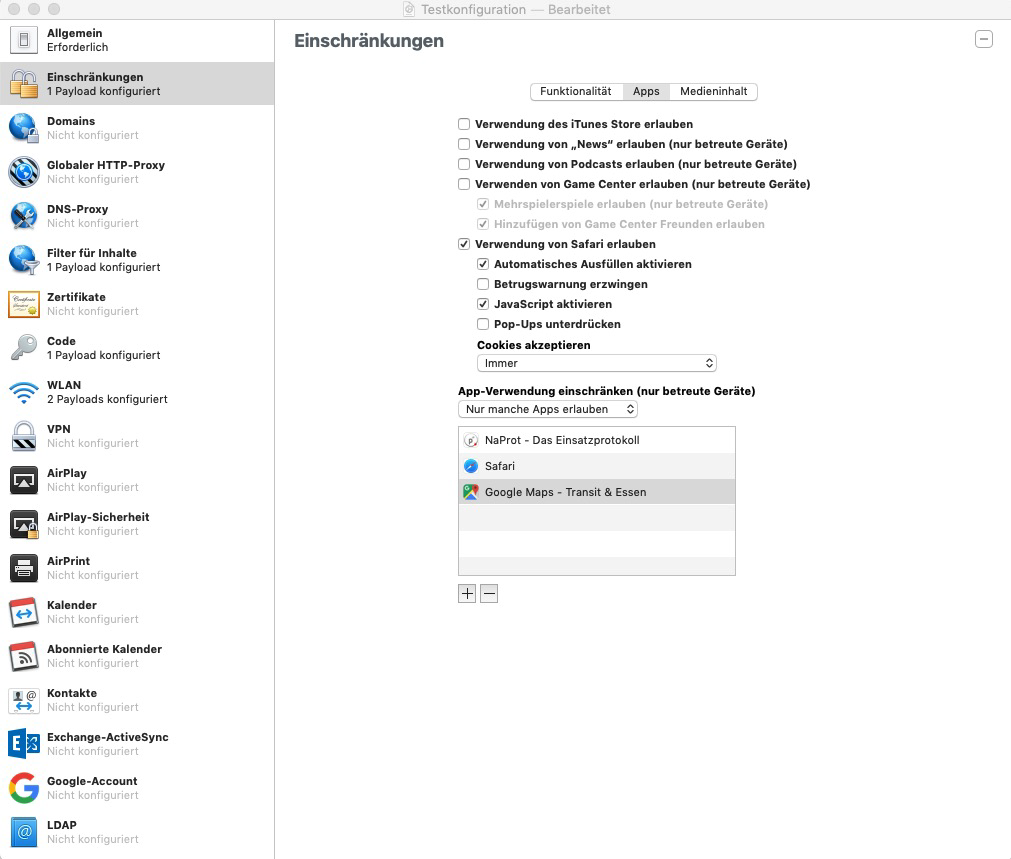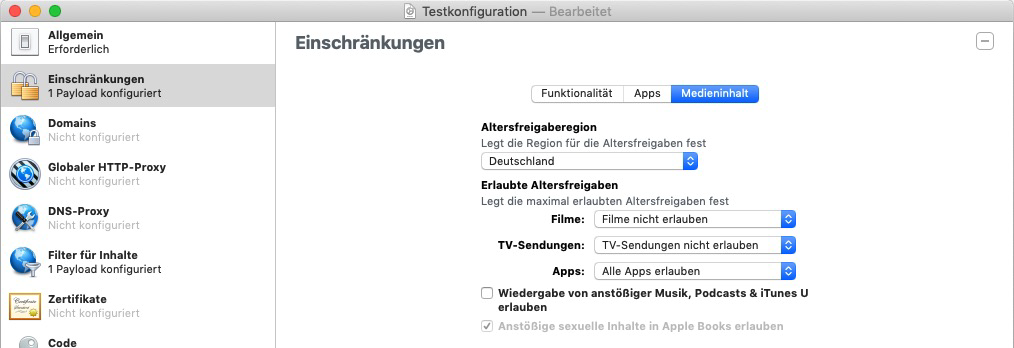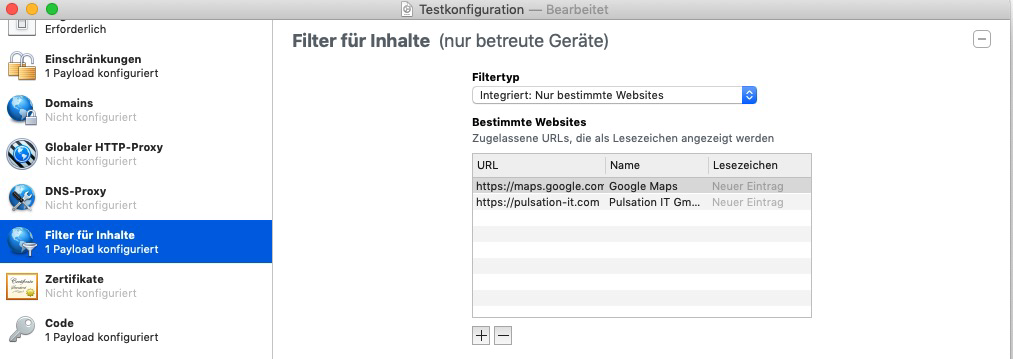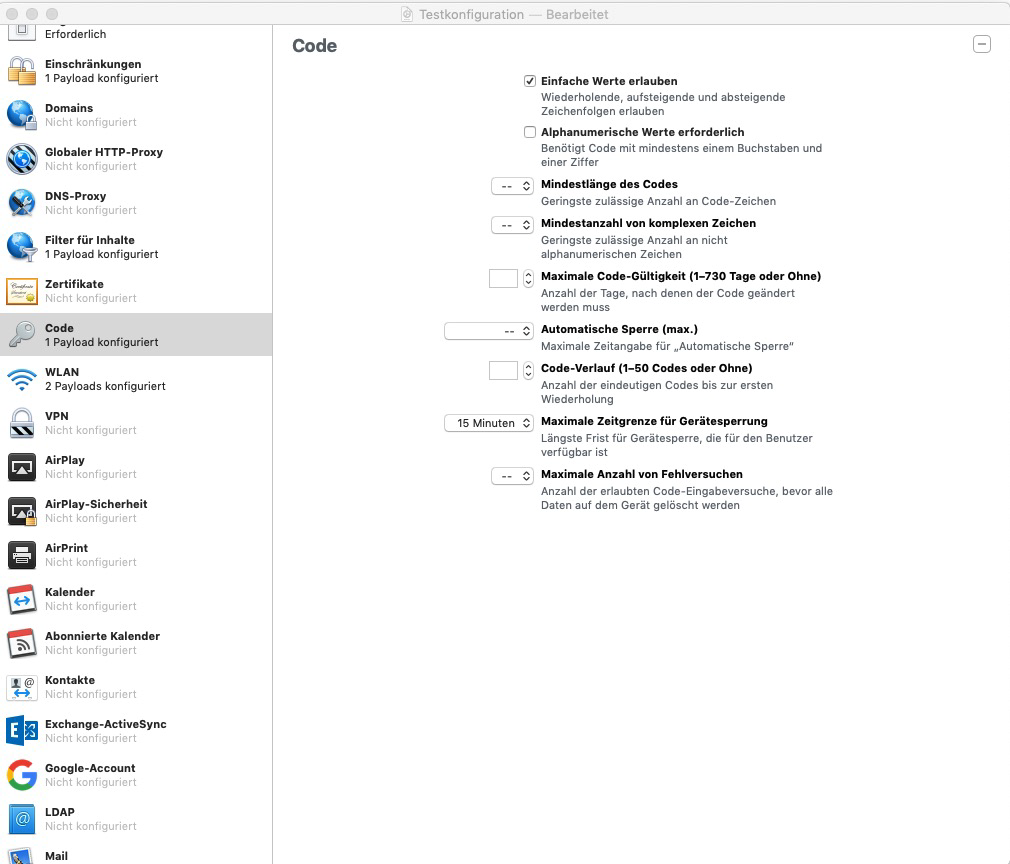Die Konfiguration und Administration der iPads kann auf unterschiedlichen Wegen vorgenommen werden. Im Folgenden sind verschiedene Möglichkeiten aufgeführt, die im Kundenbetrieb zur Anwendung kommen:
1.1 Überblick
1.1.1 Manuelle Konfiguration / eingeschränkte Nutzung
Direkt auf der iPad-Oberfläche können in den Einstellungen ‚Nutzungseinschränkungen’ vorgenommen werden:
Einstellungen → Allgemein → Einschränkungen → Einschränkungen deaktivieren
Mit ‚Einschränkungen’ können bestimmte Apps und Funktionen auf dem iPad passwortgeschützt gesperrt oder einschränkt werden.
Vorteile:
+ Einfache Bedienung
+ Kein zusätzliches Verwaltungstool erforderlich
+ Keine zusätzlichen Kosten
Nachteile:
- Geringe Kontrolle (Nutzer haben trotz maximaler Einschränkung noch Zugriff auf den Einstellungsbereich des iPad und können hier allgemeine Gerätekonfigurationen vornehmen.)
- Administration und Verwaltung erfolgt manuell am Gerät (keine Fernwartung möglich)
1.1.2 Manuelle Konfiguration / geführter Zugriff
Direkt auf der iPad-Oberfläche kann der sogenannte ‚geführte Zugriff’ über die Einstellungen konfiguriert werden.
Einstellungen → Allgemein → Bedienungshilfen → Geführter Zugriff
Mit dem ‚geführten Zugriff’ wird das Gerät auf eine einzige App beschränkt und somit die Kontrolle darüber, welche App-Funktionen verfügbar sind.
Vorteile:
+ Einfache Bedienung
+ Kein zusätzliches Verwaltungstool von Nöten
+ Keine zusätzlichen Kosten
+ Hohe Kontrolle der Nutzung durch eingeschränkten Nutzungsbereich
Nachteile:
- Nicht alle NaProt-Funktionen sind uneingeschränkt nutzbar (z.B. Navigation zum Einsatzort, Browserzugriff)
- Administration und Verwaltung erfolgt manuell am Gerät (keine Fernwartung möglich)
1.1.3 Apple Configurator 2
Mit diesem kostenlosen Apple Tool können eine Vielzahl von Geräten gleichzeitig eingerichtet und verwaltet werden. Dies erfolgt über USB-Anschluss an einen MacBook. Hierfür ist die Anschaffung eines MacBooks (und USB Hubs) erforderlich, mit welchem der Apple Configurator bedient wird.
Vorteile:
+ Einmalige Erstellung von Konfigurationsprofilen und gleichzeitige Konfiguration und Administration von mehreren Geräten
+ Keine zusätzliche Kosten
Nachteile:
- Geringe Kontrolle (Nutzer haben trotz maximaler Einschränkung noch Zugriff auf den Einstellungsbereich des iPads und können hier allgemeine Gerätekonfigurationen vornehmen.)
- Zusätzliches Verwaltungstool, welches zunächst ‚erlernt’ werden muss
- Administration und Verwaltung erfolgt manuell am Gerät (keine Fernwartung möglich)
- Anschaffung eines Administrations-MacBooks
1.1.4 MDM mit dem OS X Server
Ab einer gewissen Anzahl von iPads ist es nicht mehr sinnvoll, die Verwaltung manuell – also an jedem Gerät – vorzunehmen. Der Aufwand ist zu groß. In diesem Fall ist es empfehlenswert, die Konfiguration mit Hilfe eines Mobile Device Managements (MDM (Mobilgeräteverwaltung) vorzunehmen. Es gibt viele professionelle Anbieter von MDM-Lösungen. Die Kosten belaufen sich auf mindestens fünf Euro pro Gerät pro Monat. Apple bietet mit dem OS X Server eine Lösung für einmalig 19,99 Euro an.
Vorteile:
+ Benutzerfreundliches MDM
+ Kostengünstig
+ Fernwartung möglich
Nachteile:
- Zusätzliches Verwaltungstool, welches zunächst ‚erlernt’ werden muss
- iOS-Updates lassen sich nur ‚verteilen’, wenn die iPads bei einem Händler eingekauft werden, der eine DEP-ID hat
- Anschaffung eines Administrations-MacBook
1.2 Apple Configurator 2
1.2.1 Voraussetzungen und Einschränkungen
Mit dem Apple Configurator 2 kann eine große Zahl von Geräten, die über USB mit einem Administrations-Mac verbunden sind, schnell mit den erforderlichen Einstellungen, Apps und Daten eingerichtet werden. Die Verwendung eines USB-Hub wird für die gleichzeitige Konfiguration mehrerer Geräte empfohlen.
Voraussetzungen
Für die Verwendung des Apple Configurator 2 muss auf Ihrem Admin-Gerät folgendes installiert sein:
- OS X El Capitan (oder neuer) iTunes 12.3 (oder neuer)
Einschränkungen
Aktuell werden durch den Apple Configurator einige Aktionen nicht unterstützt (Auswahl).
- Ein Hotspot kann trotz Einschränkungen eröffnet werden.
- Das WLAN kann ein und ausgeschaltet werden.
- Apps können durch Ihre Nutzer upgedatet werden.
- Es kann keine Fernwartung durchgeführt werden.
Sofern die Konfiguration der genannten Aspekte gewünscht ist, empfiehlt sich die Integration eines MDM.
Hinweise:
Der Apple Configurator 2 ist ein nützliches kostenfreies Apple Tool für die Gerätekonfiguration und -verwaltung. Alle hier ausgesprochenen Empfehlungen unterliegen jedoch nicht der Gewähr auf Vollständigkeit oder Gültigkeit. Für weitere Fragen und Hilfestellungen zu diesem Produkt bitten wir Sie, sich direkt an den Apple-Support zu wenden.
1.2.2 Schrittweise Vorgehensweise
Schritt 1 | Installieren Sie den Apple Configurator 2 aus dem AppleStore.
Schritt 2 | App starten
Schließen Sie das iPad mit einem USB-Kabel an Ihren Administrations-Mac an.
(Falls sich ein neues Fenster mit der Geräteübersicht nicht direkt öffnet: Ablage → neues Fenster → Geräteübersicht öffnet sich)
Schritt 3 | Profilerstellung
Bereiten Sie nun Ihr anzuwendendes Profil vor, mit welchem Sie Ihre WLAN-Einstellungen vornehmen, die Nutzung des Gerätes einschränken und andere Einstellungen vornehmen möchten.
Verwenden Sie das von uns bereitgestellte Profil oder legen Sie ein Neues an. Wählen Sie in diesem Fall: Ablage → neues Profil
a) Profil: Allgemein
Name
Dieser Name wird sowohl in der Profilliste als auch auf dem Gerät angezeigt, nachdem das Konfigurationsprofil installiert wurde. Der Name kann frei gewählt werden. Er muss nicht eindeutig, sollte aber aussagekräftig sein und das Profil beschreiben.
ID
Dies ist eine eindeutige Kennung für das Konfigurationsprofil. Sie können ein Konfigurationsprofil auf einem iOS-Gerät ersetzen, wenn es dieselbe Kennung hat.
Organisation
Dies ist der Name Ihrer Organisation. Mit dieser Angabe können Benutzer den Urheber des Profils identifizieren.
Sicherheit
Mit den Optionen in diesem Einblendmenü können Sie verhindern, dass ein Profil, das auf einem Gerät installiert ist, manuell vom Benutzer gelöscht werden kann. Wählen Sie „Mit Autorisierung“ aus, wenn das Löschen eines Profils grundsätzlich möglich sein soll und dazu ein spezielles Identifizierungspasswort eingegeben werden muss. Mit der Option „Nie“ kann das Profil zwar durch eine neue Version aktualisiert, nicht aber durch den Benutzer vom Gerät entfernt werden.
Als Autorisierungspasswort ist innerhalb unseres Standarddokuments ‚admin123’ als Passwort vergeben. Passen Sie dies nach Ihren Bedürfnissen an.
b) Profil: Einschränkungen –Funktionalität
Verwendung der Kamera erlauben
Wenn diese Option deaktiviert ist, wird die Nutzung der Kamera unterbunden und das Symbol „Kamera“ aus dem Home-Bildschirm entfernt. Benutzer können weder Fotos oder Videos aufnehmen noch per FaceTime kommunizieren. Die Aktivierung muss erfolgen, da sonst die Kamera mit NaProt nicht verwendet werden kann und damit Einsatzfotos nicht erzeugt werden können.
Bildschirmfoto oder Bildschirmaufnahme erlauben
Wenn diese Option deaktiviert ist, kann kein Foto bzw. keine Aufnahme der aktuellen Bildschirmanzeige gesichert werden.
Installation von Programmen erlauben | Installation von Apps über Apple Configurator 2 und iTunes erlauben
Wenn diese Option deaktiviert ist, können Benutzer Apps mit Apple Configurator 2 oder iTunes nicht installieren. Wir empfehlen diese Option nicht zu erlauben und zu deaktivieren.
Installation von Programmen erlauben | Installation von Apps über den App Store erlauben
Wenn diese Option deaktiviert ist, wird der AppStore deaktiviert und sein Symbol aus dem Home-Bildschirm entfernt. Benutzer haben keine Möglichkeit, Apps aus dem AppStore über iTunes oder MDM zu installieren oder zu aktualisieren. Unternehmensinterne Apps können weiterhin installiert und aktualisiert werden. Wir empfehlen diese Funktion zu deaktivieren.
Ändern von Bluetooth Einstellungen
Diese Option muss aktiviert sein, damit Sie im Falle von Einstellungsänderungen Ihrer Kartenlesegeräte Veränderungen vornehmen können. Das Kartenlesegerät kommuniziert via Bluetooth mit dem iPad.
Koppeln mit Hosts ohne Apple Configurator 2 erlauben
Wenn diese Option deaktiviert ist, können Benutzer ihr iOS-Gerät ausschließlich mit dem Mac (mit installiertem Apple Configurator 2) verbinden, von dem das Gerät zuerst betreut wurde.
Rechtschreibeprüfung erlauben
Wenn diese Option deaktiviert ist, werden eventuell falsch geschriebene Wörter nicht rot unterstrichen angezeigt.
Diktieren erlauben
Wenn diese Funktion deaktiviert ist, können Benutzer keine Texteingabe über die Spracheingabe vornehmen.
c) Profil: Einschränkungen –Apps
iTunes Store deaktivieren
Wenn diese Option deaktiviert ist, wird der iTunes Store deaktiviert und sein Symbol aus dem Home-Bildschirm entfernt. Der Benutzer hat keine Möglichkeit, dessen Inhalte in der Vorschau anzuzeigen, zu erwerben oder herunterzuladen. Nach unserer Empfehlung ist der iTunes Store deaktiviert.
Verwendung von Safari erlauben
Wenn diese Option deaktiviert ist, wird der Webbrowser Safari deaktiviert und sein Symbol aus dem Home-Bildschirm entfernt. Dem Benutzer wird dadurch auch verwehrt, Webclips zu öffnen.
JavaScript aktivieren
Aktivieren Sie diese Option, damit für die ‚erlaubten’ Websites JavaScript-Funktonen und -Inhalte angezeigt werden.
App verwenden einschränken
Diese Option erlaubt es, Apps – mit Ausnahme der App „Einstellungen“ – auf eine Liste zulässiger oder unzulässiger Apps zu setzen. Wählen Sie an dieser Stelle ‚Nur manche Apps erlauben’ aus und fügen Sie diese Apps hinzu, die Ihren Nutzern zur Verfügung stehen sollen.
d) Einschränkungen –Medieninhalte
e) Profil: Filter für Inhalte
Wählen Sie zunächst den Filtertyp ‚Integriert: Nur bestimmte Websites.’ Gehen Sie bei der Auswahl Ihrer ‚erlaubten’ Websites nach folgendem, unten dargestellten Schema vor: Fügen Sie die gewünschte URL ein, vergeben Sie einen Namen (so lässt sich nach der Browseröffnung die jeweilige Seite schneller identifizieren). Mit der Benennung ‚Favoriten’ werden Ihre aufgeführten Websites sofort nach Browseröffnung als Favoriten angezeigt. Möchten Sie weitere Seiten hinzufügen, dann erfolgt dies über das Pluszeichen. Mit dem Minuszeichen können Sie hinzugefügte Seiten wieder entfernen.
ACHTUNG: Websites können Auslöser für fehlerhafte Protokolle sein.
f) Profil:Code
Definieren Sie hier die Einstellungen, wenn eingeschaltete Geräte nach Aufhebung der Tastensperre, erst durch Eingabe eines Codes verwendet werden können. Die Kriterien für diesen Code und die Aktivierung der Tastensperre legen Sie hier fest.
g) Profil: WLAN
Sie können hier bestimmen, wie das Gerät die Verbindung zu Ihrem drahtlosen Netzwerk herstellt. Nur wenn diese Einstellungen festgelegt werden und den Anforderungen Ihres Netzwerks entsprechen, kann der Benutzer eine Verbindung aufbauen.
iOS unterstützt die folgenden, von der Wi-Fi-Allianz definierten Sicherheitsprotokolle für drahtlose Netzwerke:
- WEP
- Dynamisches WEP
- WPA Personal
- WPA Enterprise
- WPA2 Personal
- WPA2 Enterprise
Darüber hinaus unterstützt iOS die folgenden 802.1X-Authentifizierungsverfahren für WPA Enterprise- und WPA2 Enterprise-Netzwerke:
- IKEv2
- EAP-TLS
- EAP-TTLS (MSCHAPv2)
- EAP-FAST
- EAP-AKA
- EAP-SIM (nur Netzbetreiber)
- PEAPv0 (EAP-MSCHAPv2, die gebräuchlichste Form von PEAP)
- PEAPv1 (EAP-GTC, weniger gebräuchlich und von Cisco erstellt)
- LEAP
Autom. Verbinden:
Ist diese Option markiert, kann das Gerät automatisch eine Verbindung zum angegebenen Netzwerk herstellen. Wenn diese Option deaktiviert ist, wird der Benutzer aufgefordert, die Verbindung zu bestätigen.
¶ Schritt 4 | Vorbereiten auswählen (Betreuungseinstellungen vornehmen)
ACHTUNG: Das Vorbereiten der Geräte kann einige Minuten dauern. Die Installation von iOS darf nach dem Starten nicht gestoppt werden. Wenn Sie versuchen, den Vorgang abzubrechen oder zu stoppen, setzt Apple Configurator 2 den Vorgang fort, bis alle Operationen sicher abgeschlossen werden können. Schalten Sie den Mac, auf dem Apple Configurator 2 ausgeführt wird, nicht aus, während Sie Geräte vorbereiten, da es sonst zu Beschädigungen an den Geräten kommen kann.
Einige Einschränkungen stehen nur für betreute Geräte zur Verfügung. Für die Anwendung unseres Standard-Profils ist der Betreuungs-Modus erforderlich. Sind bereits auf dem Gerät Profile bzw. Informationen gespeichert. Öffnet sich ein Fenster, welches Sie dazu auffordert diese zu löschen. Bestätigen Sie nun mit ‚Löschen’.
Es wird nun die Betreuung zurückgesetzt und die Profile inkl. hinzugefügter Apps werden gelöscht.
Starten Sie nun die Betreuungs-Einstellungen:
- Vorbereiten mit: Manuelle Konfiguration
- Betreuen von Geräten: Haken setzen
Hinweis: ‚Geräten erlauben, sich mit anderen Computern zu koppeln’: Wenn Sie diese Funktion zulassen, dann dürfen sich über Ihren Administrations Mac hinaus auch andere Geräte mit Ihren iPads koppeln. Ob Sie diese Funktion zulassen, sollten Sie von der Anzahl der eingesetzten Administrations-MacBooks machen.
BILD
Bei MDM-Server registrieren
Server: Nicht bei MDM registrieren → Weiter
Eine Organisation zuweisen:
Organisation auswählen:
Wählen Sie entweder eine bestehende Organisation aus oder erstellen Sie eine neue Organisation im AppleConfigurator2.
Für die Neuanlage einer Organisation ist nur der Name verpflichtend. Weitere Angaben sind optional.
BILD
WICHTIG: Wenn Sie betreute Geräte mit einer Betreuungsidentität vorbereiten, müssen Sie die Geräte löschen, wieder vorbereiten und erneut betreuen, wenn Sie diese Identität zu einem späteren Zeitpunkt ändern möchten. Der Name der Betreuungsidentität selbst ist oft nicht entscheidend, aber Sie müssen diese Identität einheitlich für alle Instanzen von Apple Configurator 2 verwenden.
BILD
iOS-Installationsassistent konfigurieren:
‚Nur einige Schritte anzeigen → jeweiligen Schritte auswählen → Vorbereiten bestätigen
- Sprache: Wenn diese Option deaktiviert ist, stimmt die Sprache mit der des verbundenen Macs überein.
- Region: Wenn diese Option deaktiviert ist, stimmt die Region mit der des verbundenen Macs überein.
- Ortungsdienst: Wenn diese Option deaktiviert ist, kann der Benutzer keine Ortungsdienste aktivieren.
- Apple-ID: Wenn diese Option deaktiviert ist, kann der Benutzer seine Apple-ID nicht eingeben.
- Home-Taste: Wenn diese Option deaktiviert ist, kann der Benutzer nicht festlegen, wie die Home-Taste verwendet werden soll.
- Anzeigezoom
- Code
BILD
¶ Schritt 6 | Einrichtung iPad
Folgen Sie nun den Einrichtungsanweisungen auf dem iPad.
- (SIM PIN eingeben)
- Sprache einstellen
- Land einstellen
- WLAN auswählen
- Ortungsdienste aktivieren
- Code vergeben
- Apple ID eingeben
- Nutzungsbedingungen Akzeptieren
Hinweis: Kann die Vorbereitung nicht abgeschlossen werden und es wird Ihnen angezeigt, dass für Ihr iPad eine Aktivierungssperre hinterlegt ist, dann müssen Sie die Vorbereitung unterbrechen und ‚Main iPad suchen’ deaktivieren.
Gehen Sie dafür in die Einstellungen → i Cloud → mein iPad suchen → deaktivieren
Nun ist das Gerät von der angelegten und ausgewählten Organisation betreut.
¶ Schritt 7 | Entwurf erstellen
Ablage → neuer Entwurf → angelegtes Profil hinzufügen → NaProt-App hinzufügen
¶ Schritt 8 | Entwurf anwenden
Wenden Sie nun Ihren angelegten Entwurf auf dem angeschlossenen iPad an. Dieses enthält Ihre WLAN-Konfigurationen, Einschränkungen und Browser-White-Lists (usw. je nach Profilanlage) sowie die NaProt-App:
Entwürfe → Profile → wählen Sie nun Ihr angelegtes Profil aus
Das iPad wird nun mit Ihrem Entwurf bespielt und für die Inbetriebnahme vorbereitet
1.2.3 Weitere nützliche Informationen zum Apple Configurator2
Ein Gerät reparieren, wenn die Konfiguration im Konfigurator stockt:
Wenn ein Gerät teilweise konfiguriert wurde, Informationen über das Gerät (z. B. die Betreuungsidentität) fehlen oder wenn ein Gerät im Wiederherstellungsmodus hängen bleibt, können Sie versuchen, das Gerät zu reparieren, um eventuelle Daten darauf wiederherzustellen.
Wählen Sie ein Gerät und dann „Aktionen“→„Erweitert“→„Gerät wiederherstellen“.
Betreuung eines Gerätes beenden:
Wird die Betreuung eines Geräts beendet, werden alle Inhalte und Einstellungen vom Gerät gelöscht (einschließlich aller Apps und Medien).
Sie können die Betreuung eines Geräts beenden, indem Sie alle Inhalte und Einstellungen auf dem Gerät löschen. Wählen Sie das Gerät und anschließend „Aktionen“ > „Erweitert“ > „Inhalte & Einstellungen löschen“ aus.
Geräte aktualisieren / Apps updaten:
Sie können bestimmen, dass Geräte aktualisiert werden, damit sie über die neuesten App-Aktualisierungen, die neueste iOS-Version oder beides verfügen.
Aktualisieren von Geräten:
- Schließen Sie alle Geräte an, die Sie aktualisieren wollen.
- Wählen Sie diese Geräte in der Geräteübersicht aus.
- Klicken Sie in der Symbolleiste auf die Update-Taste.
- Wählen Sie den Typ des Updates aus, das Sie durchführen wollen.
- Nur Apps
- Neueste iOS-Version
- Neueste iOS-Version und neueste Apps
Die Gerätekonsole anzeigen lassen:
Hier kann diese angezeigt werden: Fenster → Aktivität
Die Verwendung der Gerätekonsole wird empfohlen, wenn Sie sich im fortlaufenden Konfigurationsprozess alle Protokollinformationen anzeigen lassen möchte, die während der Kommunikation zwischen dem Gerät, Apple Configurator 2 und möglichen Verbindungen außerhalb des Netzwerks zu der MDM-Lösung oder zu Apple aufgezeichnet werden.
Sie können eine Auswahl markieren und das Fenster löschen, um ein bestimmtes Ereignis zu sehen oder das Protokoll für die Fehlerbeseitigung zu sichern.