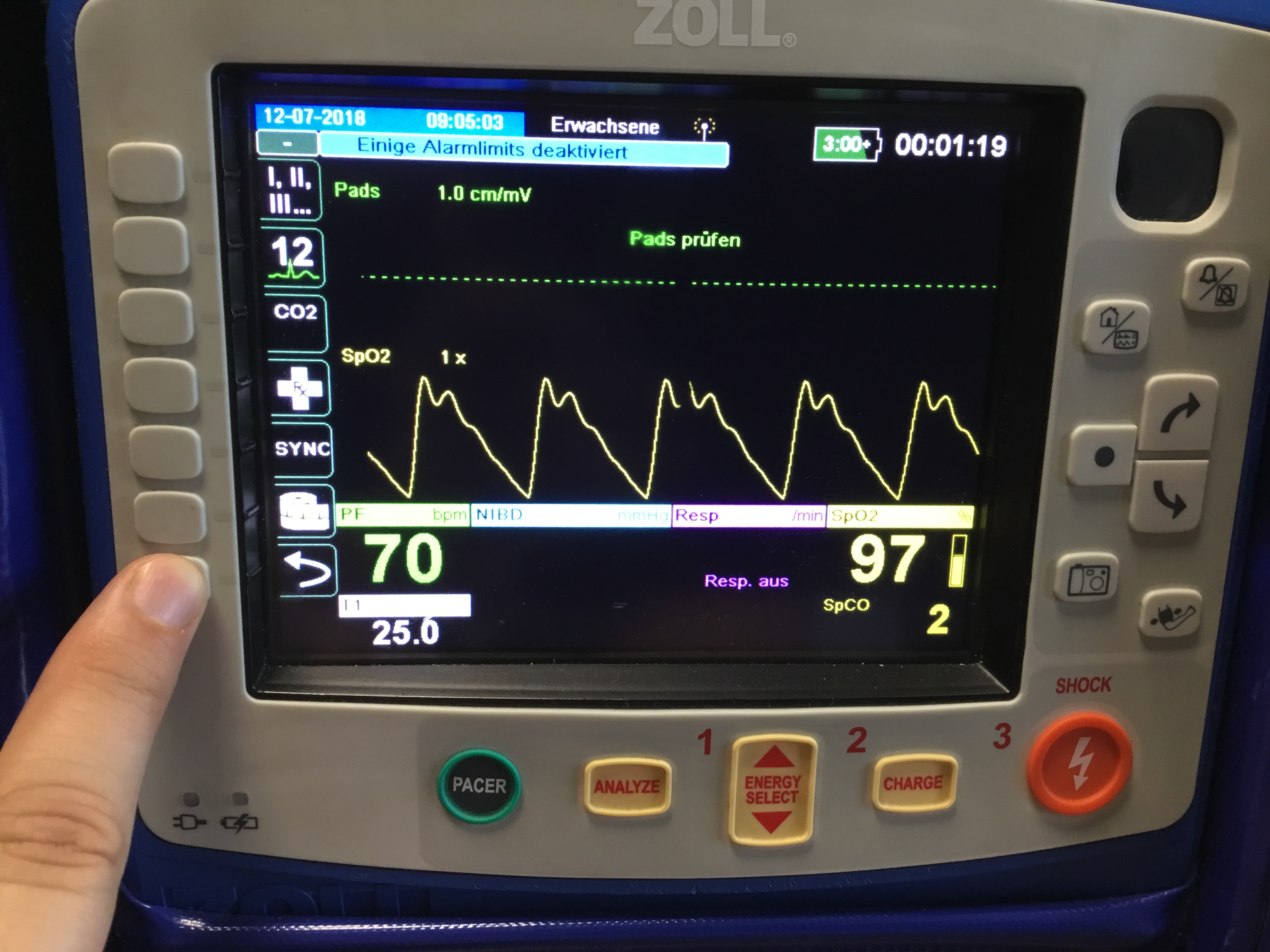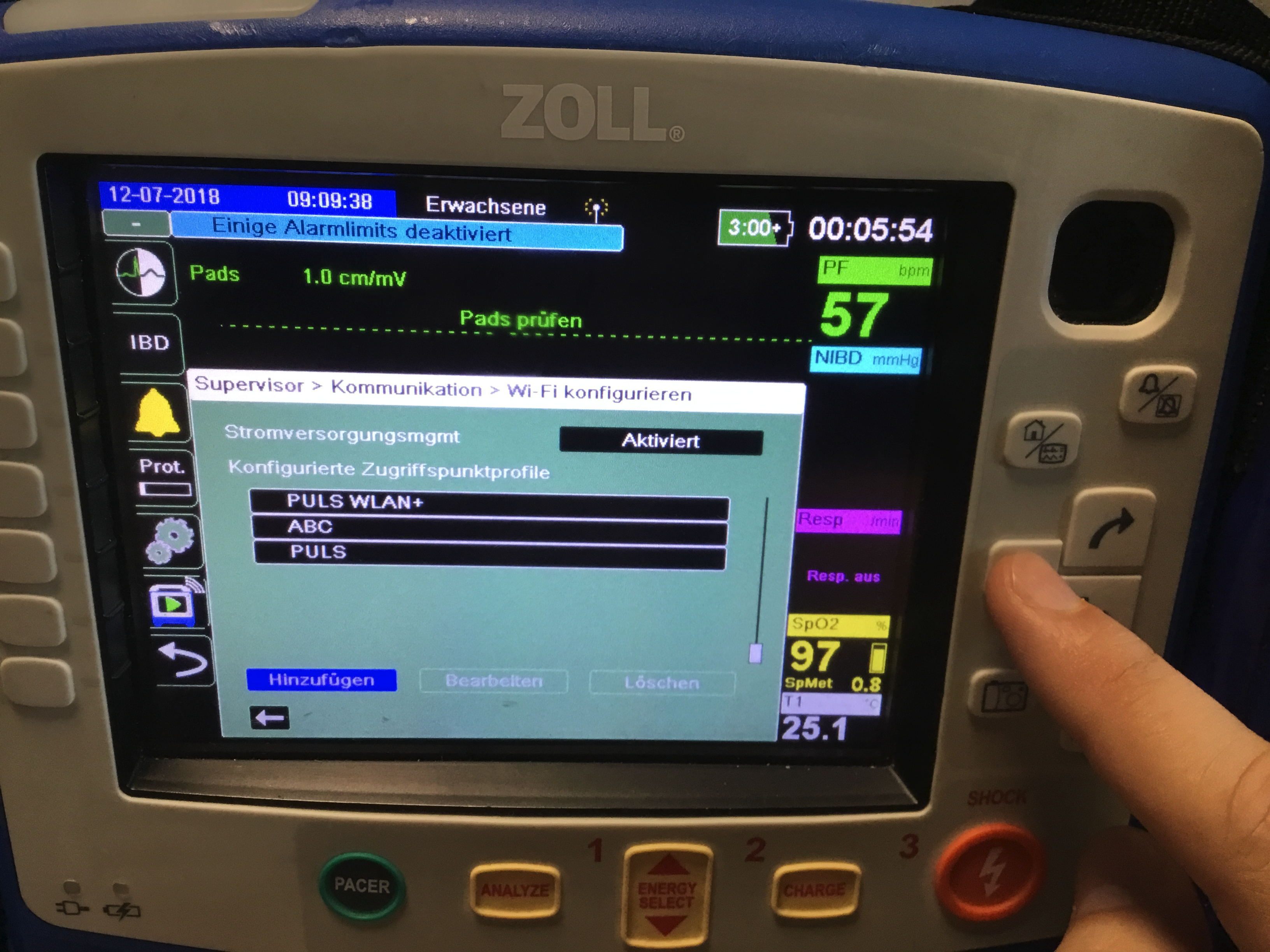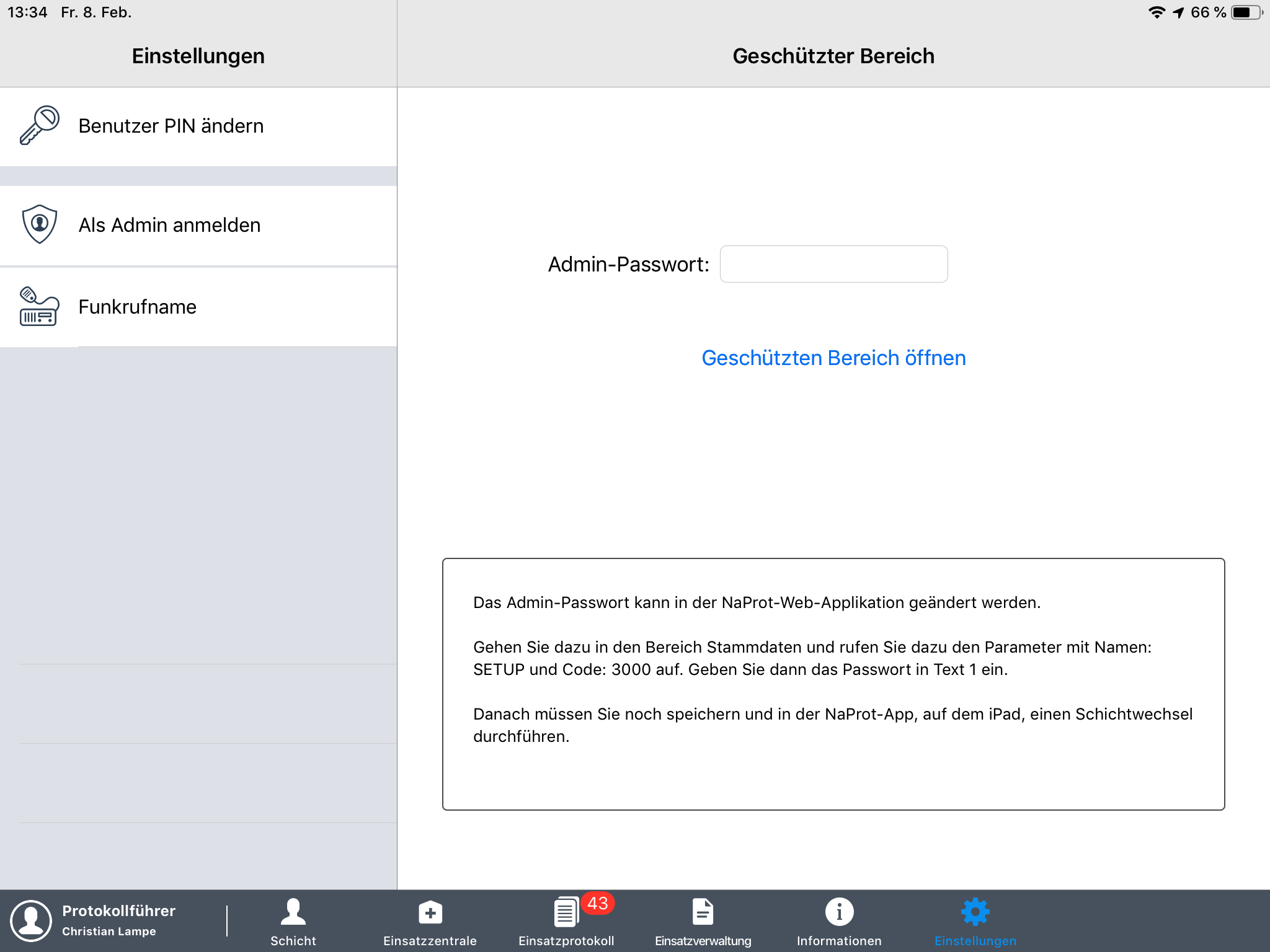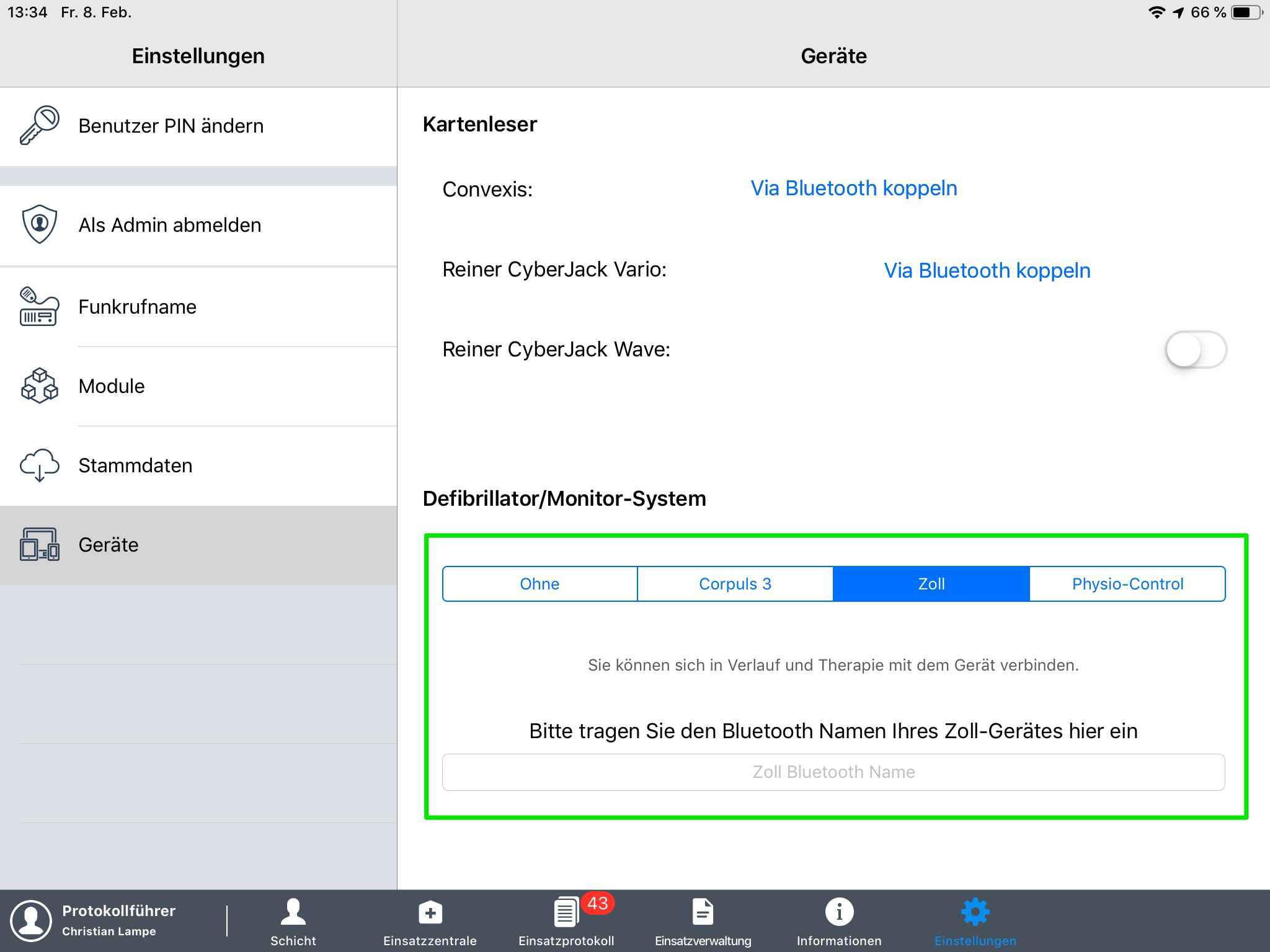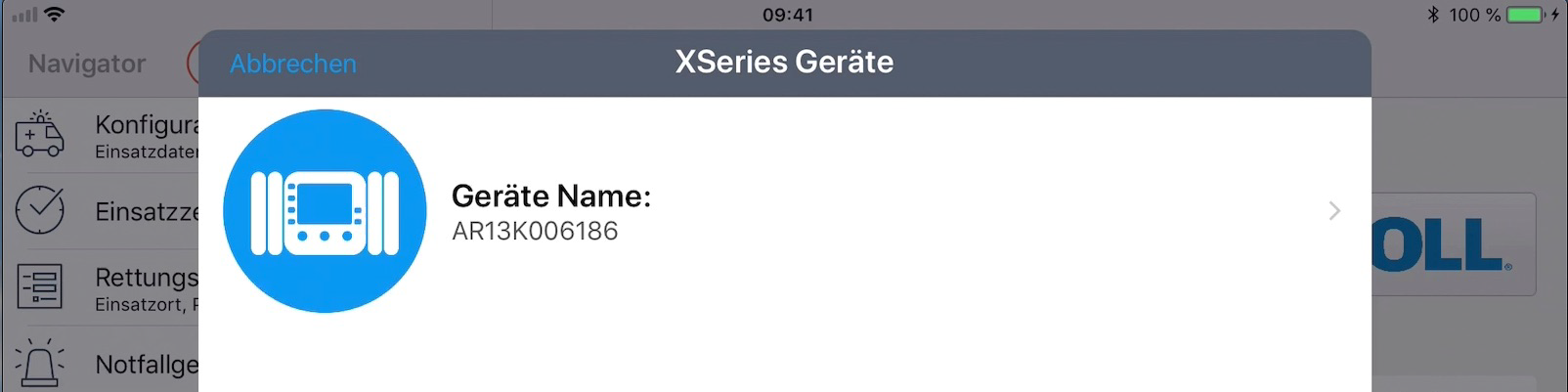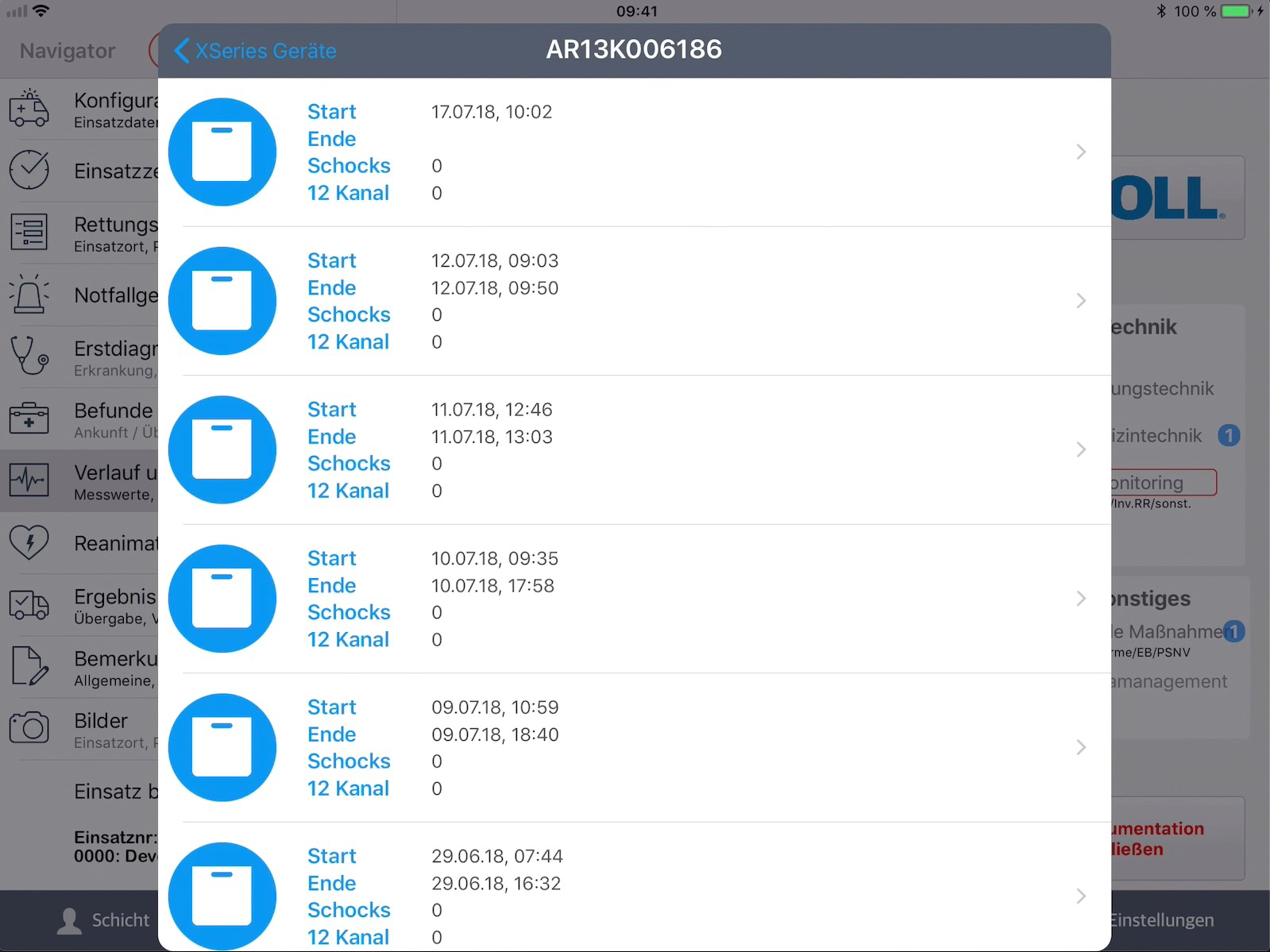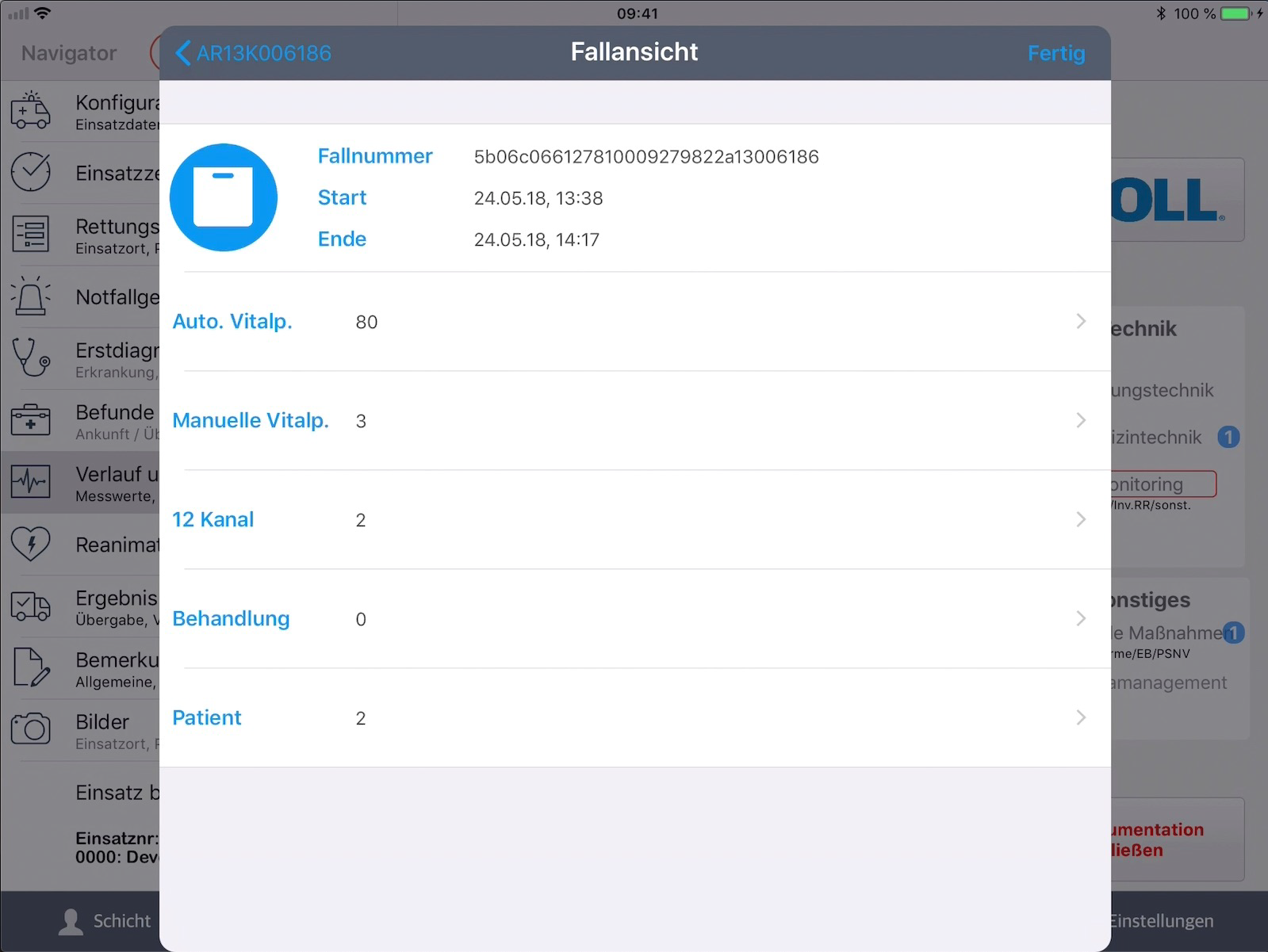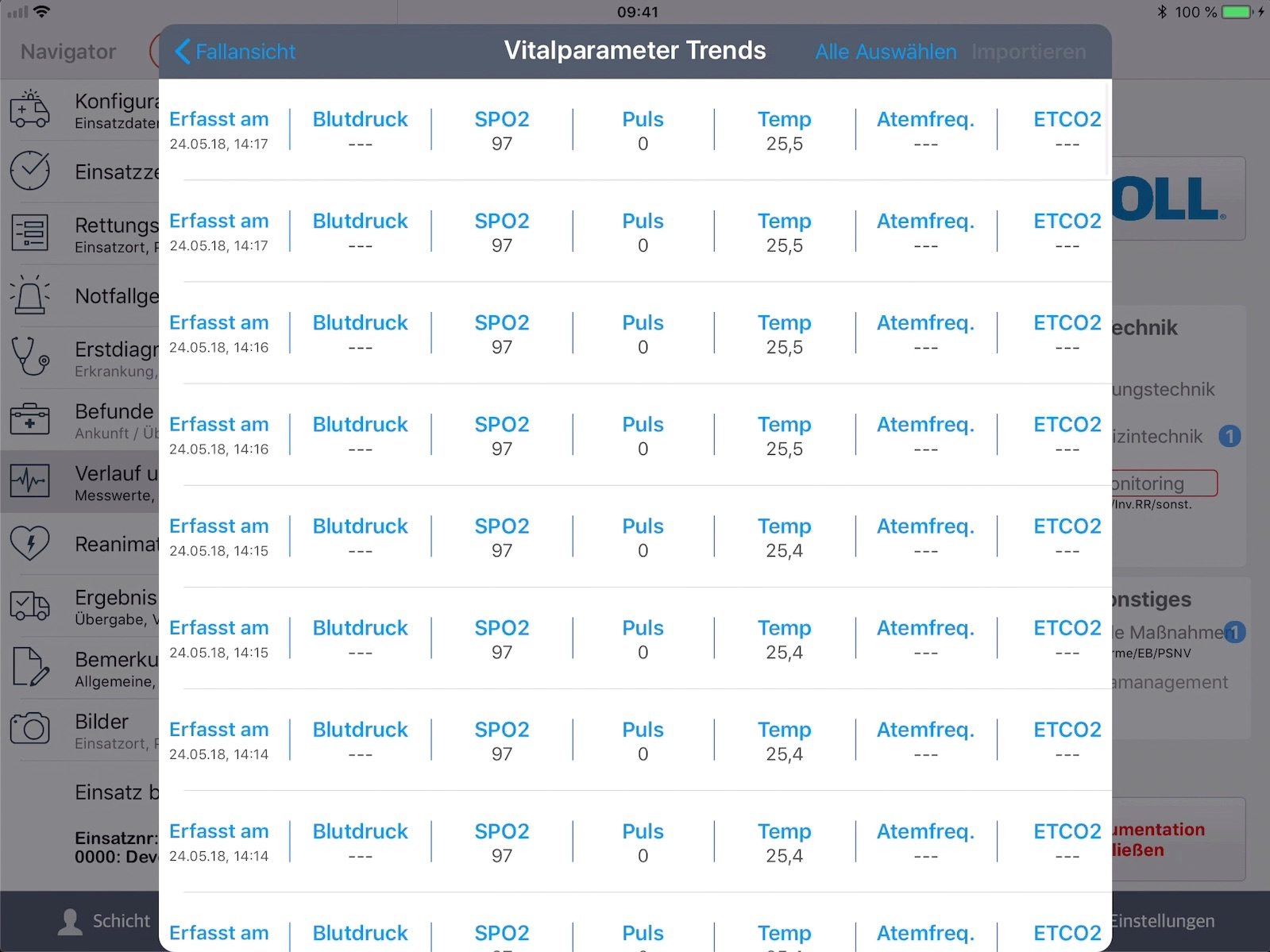5. Inbetriebnahme Schnittstelle Zoll X Series
5.1 Kopplung der Zoll X-Serie – Allgemein
Die X-Serie wird mit dem grünen Button oben rechts eingeschaltet. Das Gerät bootet sich und startet den Selbsttest. Dies wird automatisch bestätigt.
5.2 Kopplung via WLAN
Schritt 1| Mit Klicken auf ,Einstellungen' navigiert man zur Funktion "Supervisor".
Hier meldet man sich mit dem festgelegten Passwort als „Supervisor“ an.
Schritt 2| Konfigurieren Sie Ihren WLAN-Zugang wie folgt:
Das Netzwerk muss aktiviert werden. Dies geschieht über den Button ,Kommunikation'. Nun wird das WiFi aktiviert, indem man ,Konfigurieren' auswählt und einmal auf den Home-Button drückt.
Das Netzwerk wird hinzugefügt. Navigiert wird mit den Pfeiltasten.
Der Profilname ,PULS' wird ausgewählt, bestätigt und gespeichert. Die SSID wird vom Netzwerk geholt (PULS WLAN) und dann gespeichert
Nun wird der Home-Button gedrückt, um die Verbindung zu aktivieren. Die Verbindung ist aktiv, sobald das Antennensymbol (grüner Kasten) erscheint. Damit ist der Koppelprozess beendet und der ZOLL ist jetzt für das iPad sichtbar.
Setzen Sie die Konfiguration in Kapitel 5.4 fort.
5.3 Konfiguration via Bluetooth
Schritt 1| Starten Sie die Konfiguration wie unter Kapitel 5.2, Schritt 1 angegeben.
Schritt 2| Aktivieren Sie Bluetooth im Menü ,Kommunikation'.
Wählen Sie am iPad unter ,Bluetooth' das Zoll-Gerät aus und klicken Sie auf ,verbinden'.
5.4 Konfiguration in NaProt und WebApp
Schritt 1| Einstellungen am iPad
Melden Sie sich in NaProt als Admin in dem Menüpunkt ,Einstellungen' an. Sie finden Ihr Passwort in der WebApp unter Stammdaten → Setup → Parameter → Code = 3000.
Schritt 2| Aktivieren Sie die Zoll X-Serie im Menüpunkt Geräte.
Schritt 3| Einstellungen in WebApp
In der WebApp muss das Modul „Monitor System“ aktiviert werden
- Suchen Sie im Reiter Name = Setup
- Verfeinern Sie Ihre Suche im Reiter Code = 1560
- Setzen Sie den Wert = 1
- Schreiben Sie in Text 1 in großen Lettern = ZOLL
Im „Verlauf und Therapie“-Modul befindet sich der ZOLL-Button um die Daten zu importieren.
5.5 Übernahme der Daten und EKG-Bilder in das Einsatzprotokoll
Schritt 1| Eröffnen Sie einen Einsatz.
Schritt 2| Legen Sie die Grundkonfiguration fest und wählen anschließend den Reiter ‚Verlauf und Therapie‘ aus. Hier kann das ZOLL-Gerät oben rechts ausgewählt werden.
Schritt 3| Wählen Sie Ihr ZOLL-Gerät aus der angezeigten Liste aus. Eine Fallliste / Fallansicht wird erstellt bzw. heruntergeladen.
Hinweis: Je mehr Daten mit dem ZOLL-Gerät erhoben werden, desto länger ist die Ladezeit. Diese ist ebenfalls abhängig von der Stabilität des WLAN.
Schritt 4| Wählen Sie eine Fallakte aus. Hier sehen Sie eine Übersicht, wie viele Vitalparameter, 12-Kanalbilder und Patienten aufgezeichnet worden sind.
Schritt 5| Im Anschluss können Sie wählen, ob Sie alle Vitalparameter oder nur eine Auswahl ins Protokoll importieren möchten.
Diese Werte erscheinen nach dem Import in Verlauf und Therapie unter „Verlauf“.
Hinweis: Die Erstellung der Druckvorschau verlängert sich, je mehr Daten Sie ins Protokoll importieren und speichern.
Schritt 6| Abschließend können Sie die 12-Kanal-Bilder auf das iPad übertragen. Durch Auswahl „12-Kanal“ sehen Sie eine Übersicht der zum Fall gehörenden 12-Kanal-Bilder. Durch Anklicken öffnet sich die gewählte Messung. Wählen Sie hierin ,Importieren'.
Sie werden auf eine neue Übersichtsseite weitergeleitet. Durch Anklicken des Button ,PDF erzeugen und importieren' hängen Sie den Bericht in Ihren Anhang.
© 2010 - 2020 pulsation IT GmbH, Thyssenstr. 23, D-13407 Berlin. All rights reserved. All trademarks are property of their respective owners.