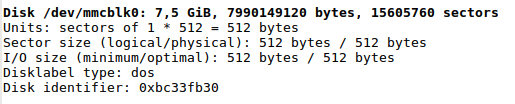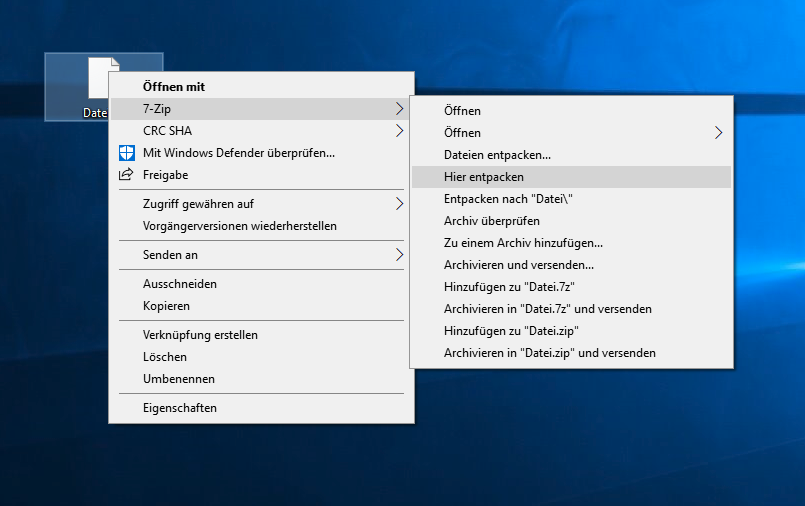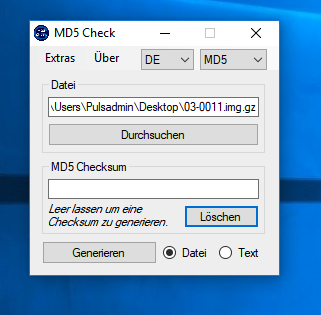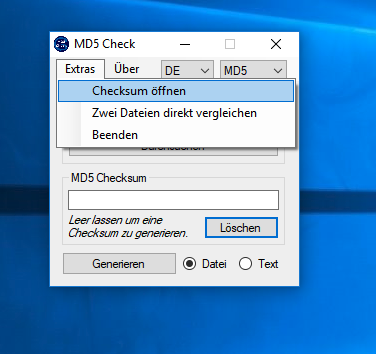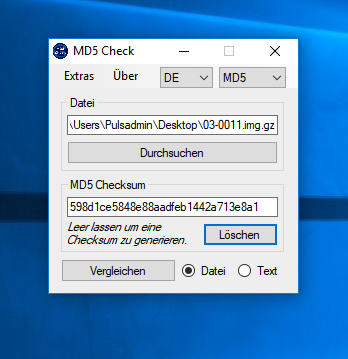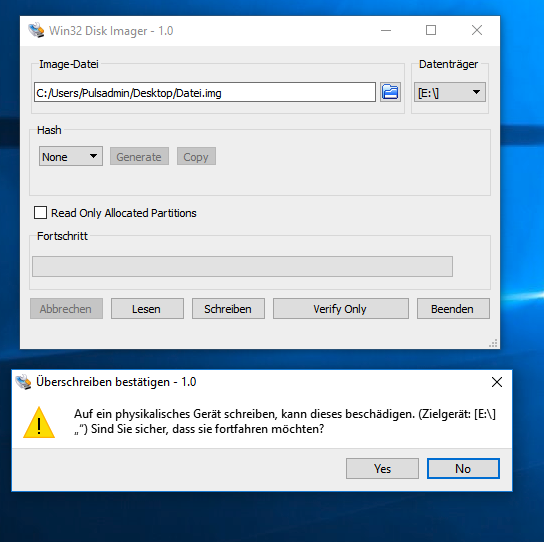9. Anleitung iOS Konnektor Image-Installation
Das vorliegende Kapitel enthält die Anleitung für die Installation des iOS-Konnektor Images.
9.1 Vorwort
Das aktuelle Image finden Sie unter:
https://pulsation-server.de/files/public-docs/raspi/
9.2 Linuxinstallation
Schritt 1 | Nach dem Download muss die .gz-Datei mit gunzip entpackt werden.
gunzip Datei.gz
Schritt 2 | (OPTIONAL) Um die Integrität von Dateien zu überprüfen, kann man die entsprechende md5-Datei herunterladen und den folgenden Befehl ausführen:
md5sum -c "md5-Datei" Die md5-Datei, die gz-Datei und die img-Datei sollen im gleichen Ordner sein.
md5sum -c Datei.img.md5 (Beispiel)
Die entpackte .img-Datei kann nun auf die SD-Karte geklont werden. Hierzu müssen folgende Befehle als root ausgeführt werden:
Schritt 3 | Stecken Sie die zu beschreibende SD-Karte (mit mindestens 8 GB) in den Kartenleser.
ACHTUNG: Alle Daten auf der SD-Karte werden dabei unbrauchbar gemacht.
Schritt 4 | Finden Sie das Laufwerk / Device der SD-Karte mit "fdisk -l". Die Ausgabe sollte dem unten genannten Beispiel ähnlich sein.
In diesem Beispiel ist das Device /dev/mmcblk0.
Schritt 5 | Das Image auf der SD-Karte klonen mit folgender Anweisung:
dd if="Name der zu klonenden Datei" conv=noerror,sync bs=1M status=progress of="Adresse des Ziellaufwerks"
dd if=Datei.img conv=noerror,sync bs=1M status=progress of=/dev/mmcblk0
Schritt 6 | Die SD-Karte in den Raspberry PI einlegen.
9.3 Windowsinstallation
Schritt 1 | Nach dem Download kann die .gz-Datei mit einem geeigneten Entpackungsprogramm, z.B. 7-zip entpacken.
Schritt 2 | (OPTIONAL) Um die Integrität von Dateien zu überprüfen, kann man die entsprechende md5-Datei herunterladen und kontrollieren, ob die md5-Prüfsumme stimmt.
Es gibt verschiedene Tools um dies zu erledigen. Das hier benutzte Tool ist md5check (https://www.gservon.de/downloads/md5check/).
Die gz-Datei oder die img-Datei auswählen:
Auf ,Extras' und dann auf ,Checksum öffnen' klicken und die md5-Datei auswählen:
Auf "Vergleichen" klicken:
Schritt 3 | Die entpackte .img-Datei mithilfe eines geeigneten Programms auf die SD-Karte klonen.
Es gibt verschiedene Tools um dies zu erledigen. Das hier benutzte Tool ist Win32DiskImager (https://sourceforge.net/projects/win32diskimager/).
Die Image Datei und den Datenträger, auf dem sich die SD-Karte befindet, auswählen und ,Schreiben' klicken. Es wird nach einer Bestätigung gefragt.
Schritt 4 | Die SD-Karte in den Raspberry PI einlegen.
9.4 Akkuwechsel - Anleitung
Für den äußerst selten auftretenden Fall eines Akkudefekts finden Sie hier eine genaue Beschreibung, wie ein Austausch vorgenommen werden kann.
Lösen Sie zunächst die vier Schrauben unter dem Raspberry Pi.
Die Abdeckung vorsichtig aufmachen. Der Akku ist an die Abdeckung geklebt.
Jetzt ist es möglich, den Akku von der Abdeckung zu entfernen und ihn vom Anschluss zu trennen.
Den neuen Akku einstecken und wieder an der Abdeckung festmachen. Der Raspberry Pi kann jetzt wieder zugeschraubt werden.
© 2010 - 2020 pulsation IT GmbH, Thyssenstr. 23, D-13407 Berlin. All rights reserved. All trademarks are property of their respective owners.